15
апр
AirPlayer is an application for streaming video., music., photo. from UPnP/DLNA media servers to your Apple iPhone/iPod/iPad. AirPlayer can access media files on your Windows 7 directly. View for more details.
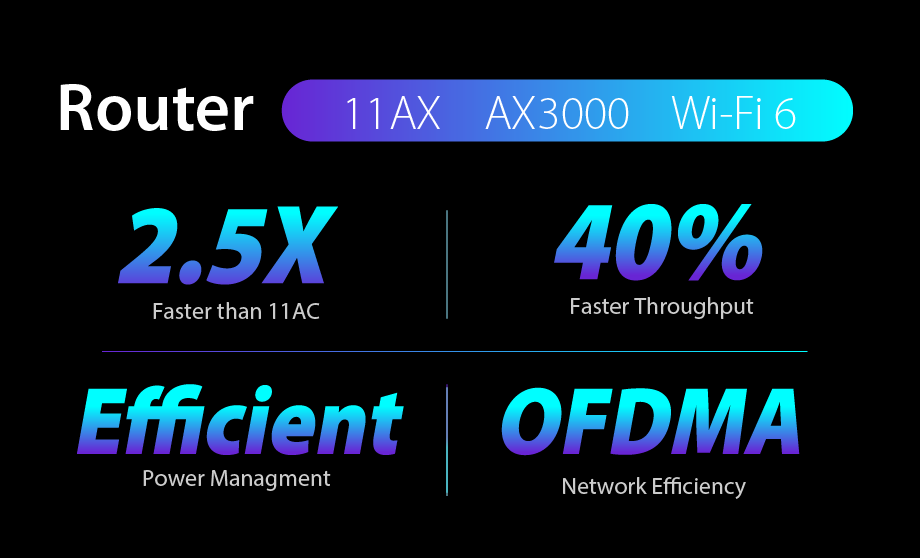
15-000052.txt: 201548952.hdr.sgml: 201 accession number: -15-000052 conformed submission type: 8-k public document count: 39 conformed period of report: 20151117 item information: regulation fd disclosure item information: financial statements and exhibits filed as of date: 20151117 date.
AirPlayer can stream movies from a NAS to your AppleTV 2 without iTunes! View for more details. Videos on Youtube: Features - Automated media server discovery on local network, also with a refresh function. You can add server manually, then you can watch your movies outside the house. With iPhone 3gs, iPhone4, iPod generation 3 32G/64G, iPod 4G and iPad, you can stream almost any formats of video from your media server, XVID, AVI, RMVB, MKV, MOV, MP4, M4V etc. With iPhone 3gs, iPhone4, iPod generation 3 32G/64G, iPod 4G and iPad, you can stream almost any formats of music from your media server, MP3, WMA, OGG, AAC etc.
With eailer iPhone/iPod, You can use QuickTime plugin to view limited media formats, MOV, MP4, M4V, MP3, WMA, MP3, AAC. Support photo browser. Support photo thumbnails. Support showing snapshot of the media file. need server provide - Support search function. Support Airplay feature.
. Enabling UPnP in Windows 7, 8, and 10 To enable UPnP in these versions of Windows follow the steps below.
Click Network and Internet. Click Network and Sharing Center. In the left pane, click the link for Change advanced sharing settings. In the Network Discovery section, select the option for Turn on network discovery and click the Save changes button.
UPnP will now automatically start when you turn on your computer. Tip: If you're having issues getting UPnP to work properly on your network after following the steps above, check for a that addresses any UPnP issues.
Enabling UPnP in Windows Vista To enable UPnP in Windows Vista, start by going to the Windows. Locate and click the icon for Network and Sharing Center. In the Sharing and Discovery section, click on the arrow button to the right of the Network discovery option. Select the option for Turn on network discovery and click the Apply button.
Does Asset Upnp R4.5 For Mac
UPnP will now automatically start when you turn on your computer. Tip: If you're having issues getting UPnP to work properly on your network after following the steps below, check for a that addresses any UPnP issues. Enabling UPnP in Windows XP For UPnP to work in Windows XP, you need to first make sure the Internet Gateway device appears in Network Connections and that your router appears in My Network Places. Cam apps for pc. For the first device, open up the Network Connections window. You can do this by going to Run, type ncpa.cpl in the text field, then press the Enter key. Check to see if the Internet Gateway device is displayed, as shown below.
For the second device, click the link for My Network Places in the Network Connections window (left pane, Other Places section). Check to see if your is displayed. If these devices are not displayed, you need to make sure the correct components are installed in Windows XP. To check this, go to Start, Run, type appwiz.cpl in the text field, and press the Enter key.
In the Add or Remove Programs window, click on the Add/Remove Windows Components link in the left pane. In the Windows Components Wizard window, scroll down until you find Networking Services. Select this in the list and click the Details button.
Make sure the Internet Gateway Device Discovery and Control Client and UPnP User Interface options are checked and click the OK button. Back on the Windows Components Wizard window, click the Next button and follow the directions to install the new components. Now, you can start the UPnP service to enable it. To do this, go to Start, Run, type services.msc in the text field, and press the Enter key. Find the SSDP Discovery Service option and it with your. In the window that opens, on the General tab, select Automatic in the Startup type drop-down list and click the OK button. UPnP will now automatically start when you turn on your computer.
Tip: If you're having issues getting UPnP to work properly on your network after following the steps below, check for a that addresses any UPnP issues.
To deliver a fast browsing performance when streaming music from shared music libraries in the network the Nativ Vita Network Music Player uses a sophisticated caching technology. This technology will read, index and cache all the music in your shared music library so it can be accessed at high speed. It also allows Nativ Vita to display your music in the same intuitive and harmonized categories as music on the built-in hard disk drives.
To set up your music library please go to SETTINGS > MUSIC LIBRARY > NETWORK LIBRARIES.
As a first step please decide if you want to stream your music via UPnP or SMB.
UPnP Libraries
Select the UPnP library that you want to set as your Master Library. Currently Nativ Vita can only cache one library at a time. For music libraries that exceed 40,000 tracks you will need a built-in hard disk drive to store the cached music information.
Once you have selected the library please tap on the START CACHING NOW button. As this requires a lot of processing power Nativ Vita will disable all other functionality during the caching process.
Depending on the size of your music category the caching can be time consuming. A library with approximately 1,000 tracks will take about 10 minutes if the DMS software on your computer or NAS supports UPnP Search (see below), and if the Vita is connected to the network via Ethernet and caching is done to the built-in EMMC memory:
- If Nativ Vita has no built-in hard disk drive (HDD) it will cache the music library to the built-in EMMC (solid state) memory. It can cache a maximum of about 50,000 songs (which takes about 26GB in space). If the library is bigger you will need to insert a HDD into one of the HDD bays on the backside of Nativ Vita. We recommend SSDs for caching as they increase the performance tremendously. If Nativ Vita has a built-in HDD it will always be used for caching, not the EMMC memory.
- We recommend to connect your Nativ Vita via Ethernet for large music libraries. After the caching has been completed you can connect Nativ Vita via WiFi.
- Please also disable the indexing of photos, videos and other media in the settings of the DMS software on your computer. Nativ Vita’s caching process will otherwise parse all the photos and videos that are indexed by the DMS software, even though they will not be displayed on the Nativ Vita.
- If you add music to your library after the caching has been completed you will need to cache the music library again so it shows up on the Nativ Vita. This is a limitation of UPnP. To avoid this problem we recommend to use caching via SMB (see below). With SMB the Nativ Vita can use the time stamps of files and will do incremental caching (i.e. it only needs to cache the newly added music).
Note: If you also want to display the music in the original folder structure as on your Mac, PC or NAS please checkmark this option. The caching time might increase by 3X.
We have so far tested the following DMS software packages to work flawlessly with Nativ Vita:
| Feature | Software |
| DMS software that supports UPnP Search | Twonky Media Server |
| MinimServer | |
| Logitech Media Server (LMS) | |
| TVersity Media Server | |
| Windows Media Center (WMC) | |
| DMS software that does not support UPnP Search | Asset UPnP |
| Kodi (XBMC) | |
| Plex Media Server | |
| JRiver Media Center | |
| MediaMonkey | |
| Synology NAS Media Center Software |
DMS software that supports the UPnP Search feature can be cached with much greater speeds by our software.
Note: If you have a Mac and want to stream your iTunes library please read the following FAQ.
SMB Libraries
In addition to UPnP the Nativ Vita Network Music Player also supports streaming of music via SMB. Simply select the SMB option and enter the network path to your library. The username and password is only required if your library is not openly accessible. Once you have entered the information please tap on the ADD LIBRARY button and the caching process will begin.
After the caching is complete your music will appear under the MY MUSIC category.
Important notes:
- Please use the IP address of your computer or NAS when entering the path to your music folder, and not the host name. For example instead of writing “DISKSTATION3Music” please write “10.0.1.76Music”.
On a Mac the network path should use “/” to separate the folder path, on a PC please use “”.
To find out the network path of a specific folder on a Mac simply open TERMINAL and drag-and-drop the folder into the TERMINAL window. It will automatically display the network path for this folder.
On a PC please read the following article to find out the network path.
- Please make sure the folder with your music is shared and publicly available:
1) Mac
Please turn on the sharing under SYSTEM PREFERENCES > SHARING > FILE SHARING and add the folder you want to share under SHARED FOLDERS: Please also make sure you have set the access rights (under USERS) for EVERYONE to READ & WRITE.
Next please click on the OPTIONS button and enable the SMB sharing option and select your account:
If you want to ensure that the Vita can access your SMB folder without any password you will need to enable the GUEST USER account under SYSTEM PREFERENCES > USERS & GROUPS and enable the following 2 settings:
Once you have this enabled you will only need to enter “Guest” as the user name and can leave the password field empty (on the VITA’s settings for network libraries).2) PC
In the File Explorer (Windows + E) select the folder you want to share. Right click on the folder and select “Properties”.
Select the SHARING tab and then ADVANCED SHARING.
Under ADVANCED SHARING checkmark the “Share this folder” box. You can also edit the name of the shared folder if you want to change it.
Click on PERMISSIONS and set the share permissions to ALLOW for the user to READ. If you set these permissions for the user “EVERYONE” then the Vita will not require a password to access this folder (see * below for additional settings).Once you have finished make sure to save/apply the settings.
*Note: Under Network & Sharing Center > Change Advanced Sharing Settings > All Networks: Select TURN OFF PASSWORD PROTECTED SHARING to allow access to the share folder from the Guest account without a password.
You will still need to enter “Guest” as the USER NAME on the Vita (but won’t need to enter the password).The path to the shared folder you need to enter in the Vita’s settings will be the IP address of your computer/NAS and the name of the folder, e.g. “10.0.1.76Music”.
Adding new music to the network music library.
If you add new music to the library on your computer or NAS you will need to manually initiate the caching process on the Nativ Vita again so it shows up there. Microsoft foxpro vfp driver for mac. As mentioned above the Vita has to cache the complete library if you use UPnP. With SMB the Nativ Vita will only scan the music library for changes, which is much faster.
Comments 8
I cannot find the option to display the music in the original folder structure in my Vita ?
ReplyIs it possible play my music files from my Apple Time Capsule on network directly (using wired or wireless network) with no PC or Mac ?
Reply
Popular Posts
AirPlayer is an application for streaming video., music., photo. from UPnP/DLNA media servers to your Apple iPhone/iPod/iPad. AirPlayer can access media files on your Windows 7 directly. View for more details.

15-000052.txt: 201548952.hdr.sgml: 201 accession number: -15-000052 conformed submission type: 8-k public document count: 39 conformed period of report: 20151117 item information: regulation fd disclosure item information: financial statements and exhibits filed as of date: 20151117 date.
AirPlayer can stream movies from a NAS to your AppleTV 2 without iTunes! View for more details. Videos on Youtube: Features - Automated media server discovery on local network, also with a refresh function. You can add server manually, then you can watch your movies outside the house. With iPhone 3gs, iPhone4, iPod generation 3 32G/64G, iPod 4G and iPad, you can stream almost any formats of video from your media server, XVID, AVI, RMVB, MKV, MOV, MP4, M4V etc. With iPhone 3gs, iPhone4, iPod generation 3 32G/64G, iPod 4G and iPad, you can stream almost any formats of music from your media server, MP3, WMA, OGG, AAC etc.
With eailer iPhone/iPod, You can use QuickTime plugin to view limited media formats, MOV, MP4, M4V, MP3, WMA, MP3, AAC. Support photo browser. Support photo thumbnails. Support showing snapshot of the media file. need server provide - Support search function. Support Airplay feature.
. Enabling UPnP in Windows 7, 8, and 10 To enable UPnP in these versions of Windows follow the steps below.
Click Network and Internet. Click Network and Sharing Center. In the left pane, click the link for Change advanced sharing settings. In the Network Discovery section, select the option for Turn on network discovery and click the Save changes button.
UPnP will now automatically start when you turn on your computer. Tip: If you\'re having issues getting UPnP to work properly on your network after following the steps above, check for a that addresses any UPnP issues.
Enabling UPnP in Windows Vista To enable UPnP in Windows Vista, start by going to the Windows. Locate and click the icon for Network and Sharing Center. In the Sharing and Discovery section, click on the arrow button to the right of the Network discovery option. Select the option for Turn on network discovery and click the Apply button.
Does Asset Upnp R4.5 For Mac
UPnP will now automatically start when you turn on your computer. Tip: If you\'re having issues getting UPnP to work properly on your network after following the steps below, check for a that addresses any UPnP issues. Enabling UPnP in Windows XP For UPnP to work in Windows XP, you need to first make sure the Internet Gateway device appears in Network Connections and that your router appears in My Network Places. Cam apps for pc. For the first device, open up the Network Connections window. You can do this by going to Run, type ncpa.cpl in the text field, then press the Enter key. Check to see if the Internet Gateway device is displayed, as shown below.
For the second device, click the link for My Network Places in the Network Connections window (left pane, Other Places section). Check to see if your is displayed. If these devices are not displayed, you need to make sure the correct components are installed in Windows XP. To check this, go to Start, Run, type appwiz.cpl in the text field, and press the Enter key.
In the Add or Remove Programs window, click on the Add/Remove Windows Components link in the left pane. In the Windows Components Wizard window, scroll down until you find Networking Services. Select this in the list and click the Details button.
Make sure the Internet Gateway Device Discovery and Control Client and UPnP User Interface options are checked and click the OK button. Back on the Windows Components Wizard window, click the Next button and follow the directions to install the new components. Now, you can start the UPnP service to enable it. To do this, go to Start, Run, type services.msc in the text field, and press the Enter key. Find the SSDP Discovery Service option and it with your. In the window that opens, on the General tab, select Automatic in the Startup type drop-down list and click the OK button. UPnP will now automatically start when you turn on your computer.
Tip: If you\'re having issues getting UPnP to work properly on your network after following the steps below, check for a that addresses any UPnP issues.
To deliver a fast browsing performance when streaming music from shared music libraries in the network the Nativ Vita Network Music Player uses a sophisticated caching technology. This technology will read, index and cache all the music in your shared music library so it can be accessed at high speed. It also allows Nativ Vita to display your music in the same intuitive and harmonized categories as music on the built-in hard disk drives.
To set up your music library please go to SETTINGS > MUSIC LIBRARY > NETWORK LIBRARIES.
As a first step please decide if you want to stream your music via UPnP or SMB.
UPnP Libraries
Select the UPnP library that you want to set as your Master Library. Currently Nativ Vita can only cache one library at a time. For music libraries that exceed 40,000 tracks you will need a built-in hard disk drive to store the cached music information.
Once you have selected the library please tap on the START CACHING NOW button. As this requires a lot of processing power Nativ Vita will disable all other functionality during the caching process.
Depending on the size of your music category the caching can be time consuming. A library with approximately 1,000 tracks will take about 10 minutes if the DMS software on your computer or NAS supports UPnP Search (see below), and if the Vita is connected to the network via Ethernet and caching is done to the built-in EMMC memory:
- If Nativ Vita has no built-in hard disk drive (HDD) it will cache the music library to the built-in EMMC (solid state) memory. It can cache a maximum of about 50,000 songs (which takes about 26GB in space). If the library is bigger you will need to insert a HDD into one of the HDD bays on the backside of Nativ Vita. We recommend SSDs for caching as they increase the performance tremendously. If Nativ Vita has a built-in HDD it will always be used for caching, not the EMMC memory.
- We recommend to connect your Nativ Vita via Ethernet for large music libraries. After the caching has been completed you can connect Nativ Vita via WiFi.
- Please also disable the indexing of photos, videos and other media in the settings of the DMS software on your computer. Nativ Vita’s caching process will otherwise parse all the photos and videos that are indexed by the DMS software, even though they will not be displayed on the Nativ Vita.
- If you add music to your library after the caching has been completed you will need to cache the music library again so it shows up on the Nativ Vita. This is a limitation of UPnP. To avoid this problem we recommend to use caching via SMB (see below). With SMB the Nativ Vita can use the time stamps of files and will do incremental caching (i.e. it only needs to cache the newly added music).
Note: If you also want to display the music in the original folder structure as on your Mac, PC or NAS please checkmark this option. The caching time might increase by 3X.
We have so far tested the following DMS software packages to work flawlessly with Nativ Vita:
Feature Software DMS software that supports UPnP
SearchTwonky Media Server MinimServer Logitech Media Server (LMS) TVersity Media Server Windows Media Center (WMC) DMS software that does not support
UPnP SearchAsset UPnP Kodi (XBMC) Plex Media Server JRiver Media Center MediaMonkey Synology NAS Media Center Software DMS software that supports the UPnP Search feature can be cached with much greater speeds by our software.
Note: If you have a Mac and want to stream your iTunes library please read the following FAQ.
SMB Libraries
In addition to UPnP the Nativ Vita Network Music Player also supports streaming of music via SMB. Simply select the SMB option and enter the network path to your library. The username and password is only required if your library is not openly accessible. Once you have entered the information please tap on the ADD LIBRARY button and the caching process will begin.
After the caching is complete your music will appear under the MY MUSIC category.
Important notes:
- Please use the IP address of your computer or NAS when entering the path to your music folder, and not the host name. For example instead of writing “DISKSTATION3Music” please write “10.0.1.76Music”.
On a Mac the network path should use “/” to separate the folder path, on a PC please use “”.
To find out the network path of a specific folder on a Mac simply open TERMINAL and drag-and-drop the folder into the TERMINAL window. It will automatically display the network path for this folder.
On a PC please read the following article to find out the network path.
- Please make sure the folder with your music is shared and publicly available:
1) Mac
Please turn on the sharing under SYSTEM PREFERENCES > SHARING > FILE SHARING and add the folder you want to share under SHARED FOLDERS: Please also make sure you have set the access rights (under USERS) for EVERYONE to READ & WRITE.
Next please click on the OPTIONS button and enable the SMB sharing option and select your account:
If you want to ensure that the Vita can access your SMB folder without any password you will need to enable the GUEST USER account under SYSTEM PREFERENCES > USERS & GROUPS and enable the following 2 settings:
Once you have this enabled you will only need to enter “Guest” as the user name and can leave the password field empty (on the VITA’s settings for network libraries).2) PC
In the File Explorer (Windows + E) select the folder you want to share. Right click on the folder and select “Properties”.
Select the SHARING tab and then ADVANCED SHARING.
Under ADVANCED SHARING checkmark the “Share this folder” box. You can also edit the name of the shared folder if you want to change it.
Click on PERMISSIONS and set the share permissions to ALLOW for the user to READ. If you set these permissions for the user “EVERYONE” then the Vita will not require a password to access this folder (see * below for additional settings).Once you have finished make sure to save/apply the settings.
*Note: Under Network & Sharing Center > Change Advanced Sharing Settings > All Networks: Select TURN OFF PASSWORD PROTECTED SHARING to allow access to the share folder from the Guest account without a password.
You will still need to enter “Guest” as the USER NAME on the Vita (but won’t need to enter the password).The path to the shared folder you need to enter in the Vita’s settings will be the IP address of your computer/NAS and the name of the folder, e.g. “10.0.1.76Music”.
Adding new music to the network music library.
If you add new music to the library on your computer or NAS you will need to manually initiate the caching process on the Nativ Vita again so it shows up there. Microsoft foxpro vfp driver for mac. As mentioned above the Vita has to cache the complete library if you use UPnP. With SMB the Nativ Vita will only scan the music library for changes, which is much faster.
Last Modified: Dec 06, 2018Comments 8
I cannot find the option to display the music in the original folder structure in my Vita ?
ReplyIs it possible play my music files from my Apple Time Capsule on network directly (using wired or wireless network) with no PC or Mac ?
Reply
AirPlayer is an application for streaming video., music., photo. from UPnP/DLNA media servers to your Apple iPhone/iPod/iPad. AirPlayer can access media files on your Windows 7 directly. View for more details.

15-000052.txt: 201548952.hdr.sgml: 201 accession number: -15-000052 conformed submission type: 8-k public document count: 39 conformed period of report: 20151117 item information: regulation fd disclosure item information: financial statements and exhibits filed as of date: 20151117 date.
AirPlayer can stream movies from a NAS to your AppleTV 2 without iTunes! View for more details. Videos on Youtube: Features - Automated media server discovery on local network, also with a refresh function. You can add server manually, then you can watch your movies outside the house. With iPhone 3gs, iPhone4, iPod generation 3 32G/64G, iPod 4G and iPad, you can stream almost any formats of video from your media server, XVID, AVI, RMVB, MKV, MOV, MP4, M4V etc. With iPhone 3gs, iPhone4, iPod generation 3 32G/64G, iPod 4G and iPad, you can stream almost any formats of music from your media server, MP3, WMA, OGG, AAC etc.
With eailer iPhone/iPod, You can use QuickTime plugin to view limited media formats, MOV, MP4, M4V, MP3, WMA, MP3, AAC. Support photo browser. Support photo thumbnails. Support showing snapshot of the media file. need server provide - Support search function. Support Airplay feature.
. Enabling UPnP in Windows 7, 8, and 10 To enable UPnP in these versions of Windows follow the steps below.
Click Network and Internet. Click Network and Sharing Center. In the left pane, click the link for Change advanced sharing settings. In the Network Discovery section, select the option for Turn on network discovery and click the Save changes button.
UPnP will now automatically start when you turn on your computer. Tip: If you\'re having issues getting UPnP to work properly on your network after following the steps above, check for a that addresses any UPnP issues.
Enabling UPnP in Windows Vista To enable UPnP in Windows Vista, start by going to the Windows. Locate and click the icon for Network and Sharing Center. In the Sharing and Discovery section, click on the arrow button to the right of the Network discovery option. Select the option for Turn on network discovery and click the Apply button.
Does Asset Upnp R4.5 For Mac
UPnP will now automatically start when you turn on your computer. Tip: If you\'re having issues getting UPnP to work properly on your network after following the steps below, check for a that addresses any UPnP issues. Enabling UPnP in Windows XP For UPnP to work in Windows XP, you need to first make sure the Internet Gateway device appears in Network Connections and that your router appears in My Network Places. Cam apps for pc. For the first device, open up the Network Connections window. You can do this by going to Run, type ncpa.cpl in the text field, then press the Enter key. Check to see if the Internet Gateway device is displayed, as shown below.
For the second device, click the link for My Network Places in the Network Connections window (left pane, Other Places section). Check to see if your is displayed. If these devices are not displayed, you need to make sure the correct components are installed in Windows XP. To check this, go to Start, Run, type appwiz.cpl in the text field, and press the Enter key.
In the Add or Remove Programs window, click on the Add/Remove Windows Components link in the left pane. In the Windows Components Wizard window, scroll down until you find Networking Services. Select this in the list and click the Details button.
Make sure the Internet Gateway Device Discovery and Control Client and UPnP User Interface options are checked and click the OK button. Back on the Windows Components Wizard window, click the Next button and follow the directions to install the new components. Now, you can start the UPnP service to enable it. To do this, go to Start, Run, type services.msc in the text field, and press the Enter key. Find the SSDP Discovery Service option and it with your. In the window that opens, on the General tab, select Automatic in the Startup type drop-down list and click the OK button. UPnP will now automatically start when you turn on your computer.
Tip: If you\'re having issues getting UPnP to work properly on your network after following the steps below, check for a that addresses any UPnP issues.
To deliver a fast browsing performance when streaming music from shared music libraries in the network the Nativ Vita Network Music Player uses a sophisticated caching technology. This technology will read, index and cache all the music in your shared music library so it can be accessed at high speed. It also allows Nativ Vita to display your music in the same intuitive and harmonized categories as music on the built-in hard disk drives.
To set up your music library please go to SETTINGS > MUSIC LIBRARY > NETWORK LIBRARIES.
As a first step please decide if you want to stream your music via UPnP or SMB.
UPnP Libraries
Select the UPnP library that you want to set as your Master Library. Currently Nativ Vita can only cache one library at a time. For music libraries that exceed 40,000 tracks you will need a built-in hard disk drive to store the cached music information.
Once you have selected the library please tap on the START CACHING NOW button. As this requires a lot of processing power Nativ Vita will disable all other functionality during the caching process.
Depending on the size of your music category the caching can be time consuming. A library with approximately 1,000 tracks will take about 10 minutes if the DMS software on your computer or NAS supports UPnP Search (see below), and if the Vita is connected to the network via Ethernet and caching is done to the built-in EMMC memory:
- If Nativ Vita has no built-in hard disk drive (HDD) it will cache the music library to the built-in EMMC (solid state) memory. It can cache a maximum of about 50,000 songs (which takes about 26GB in space). If the library is bigger you will need to insert a HDD into one of the HDD bays on the backside of Nativ Vita. We recommend SSDs for caching as they increase the performance tremendously. If Nativ Vita has a built-in HDD it will always be used for caching, not the EMMC memory.
- We recommend to connect your Nativ Vita via Ethernet for large music libraries. After the caching has been completed you can connect Nativ Vita via WiFi.
- Please also disable the indexing of photos, videos and other media in the settings of the DMS software on your computer. Nativ Vita’s caching process will otherwise parse all the photos and videos that are indexed by the DMS software, even though they will not be displayed on the Nativ Vita.
- If you add music to your library after the caching has been completed you will need to cache the music library again so it shows up on the Nativ Vita. This is a limitation of UPnP. To avoid this problem we recommend to use caching via SMB (see below). With SMB the Nativ Vita can use the time stamps of files and will do incremental caching (i.e. it only needs to cache the newly added music).
Note: If you also want to display the music in the original folder structure as on your Mac, PC or NAS please checkmark this option. The caching time might increase by 3X.
We have so far tested the following DMS software packages to work flawlessly with Nativ Vita:
Feature Software DMS software that supports UPnP
SearchTwonky Media Server MinimServer Logitech Media Server (LMS) TVersity Media Server Windows Media Center (WMC) DMS software that does not support
UPnP SearchAsset UPnP Kodi (XBMC) Plex Media Server JRiver Media Center MediaMonkey Synology NAS Media Center Software DMS software that supports the UPnP Search feature can be cached with much greater speeds by our software.
Note: If you have a Mac and want to stream your iTunes library please read the following FAQ.
SMB Libraries
In addition to UPnP the Nativ Vita Network Music Player also supports streaming of music via SMB. Simply select the SMB option and enter the network path to your library. The username and password is only required if your library is not openly accessible. Once you have entered the information please tap on the ADD LIBRARY button and the caching process will begin.
After the caching is complete your music will appear under the MY MUSIC category.
Important notes:
- Please use the IP address of your computer or NAS when entering the path to your music folder, and not the host name. For example instead of writing “DISKSTATION3Music” please write “10.0.1.76Music”.
On a Mac the network path should use “/” to separate the folder path, on a PC please use “”.
To find out the network path of a specific folder on a Mac simply open TERMINAL and drag-and-drop the folder into the TERMINAL window. It will automatically display the network path for this folder.
On a PC please read the following article to find out the network path.
- Please make sure the folder with your music is shared and publicly available:
1) Mac
Please turn on the sharing under SYSTEM PREFERENCES > SHARING > FILE SHARING and add the folder you want to share under SHARED FOLDERS: Please also make sure you have set the access rights (under USERS) for EVERYONE to READ & WRITE.
Next please click on the OPTIONS button and enable the SMB sharing option and select your account:
If you want to ensure that the Vita can access your SMB folder without any password you will need to enable the GUEST USER account under SYSTEM PREFERENCES > USERS & GROUPS and enable the following 2 settings:
Once you have this enabled you will only need to enter “Guest” as the user name and can leave the password field empty (on the VITA’s settings for network libraries).2) PC
In the File Explorer (Windows + E) select the folder you want to share. Right click on the folder and select “Properties”.
Select the SHARING tab and then ADVANCED SHARING.
Under ADVANCED SHARING checkmark the “Share this folder” box. You can also edit the name of the shared folder if you want to change it.
Click on PERMISSIONS and set the share permissions to ALLOW for the user to READ. If you set these permissions for the user “EVERYONE” then the Vita will not require a password to access this folder (see * below for additional settings).Once you have finished make sure to save/apply the settings.
*Note: Under Network & Sharing Center > Change Advanced Sharing Settings > All Networks: Select TURN OFF PASSWORD PROTECTED SHARING to allow access to the share folder from the Guest account without a password.
You will still need to enter “Guest” as the USER NAME on the Vita (but won’t need to enter the password).The path to the shared folder you need to enter in the Vita’s settings will be the IP address of your computer/NAS and the name of the folder, e.g. “10.0.1.76Music”.
Adding new music to the network music library.
If you add new music to the library on your computer or NAS you will need to manually initiate the caching process on the Nativ Vita again so it shows up there. Microsoft foxpro vfp driver for mac. As mentioned above the Vita has to cache the complete library if you use UPnP. With SMB the Nativ Vita will only scan the music library for changes, which is much faster.
Last Modified: Dec 06, 2018Comments 8
I cannot find the option to display the music in the original folder structure in my Vita ?
ReplyIs it possible play my music files from my Apple Time Capsule on network directly (using wired or wireless network) with no PC or Mac ?
Reply