14
май
Immerse yourself in Japanese culture by learning about origami, tea ceremonies, calligraphy. Take pictures of possible evidence and play games on your cell phone. Play as Nancy Drew and investigate a haunting at a traditional Japanese inn.3D animated characters, each with a secret to protect. Torrent nancy drew games mac. About This GameNancy Drew heads for Japan where she’s staying at a traditional ryokan (inn) for a little R&R with Bess and George, but when reports of a vengeful ghost start scaring away the guests, Nancy’s vacation takes a turn for terror! It’ll be up to you, as Nancy Drew, to uncover the secret that lies beneath the surface, before the ghost can take its revenge!Key features:.
Install skype for business on mac with office 365. Launch Skype for Business from the Applications folder.7.
For macOS, Chromebook, and Windows. The computer; at times the firewall may make mistake and stop Chrome from accessing the network. If you've recently purchased a new Mac computer, then you will have to go in and turn on the firewall manually if you want that protection.
Unlike the firewall settings in Windows, the built-in firewall for Mac OS X is not enabled by default. If you’ve recently purchased a new Mac computer, then you will have to go in and turn on the firewall manually if you want that protection. The steps to do so are quite simple and user-friendly, but the first question is this: do you need to enable the firewall on your Mac?The short answer is “yes.” Apple leaves the firewall disabled by default because it can cause issues with certain applications. In most situations, though, having the firewall enabled will offer more benefits than drawbacks. It only takes one system vulnerability or rogue app, exploitable through the Internet, for your machine to be remotely accessed by a hacker. By enabling the firewall, you bring up the shields and protect your sensitive files and personal information from such a possibility. Sure, it’s probably true that the average Mac user will rarely experience a situation where their system is vulnerable in this way. Regardless, enabling the firewall is a good measure to take just in case.
to enable the firewall on your Mac?The short answer is “yes.” Apple leaves the firewall disabled by default because it can cause issues with certain applications. In most situations, though, having the firewall enabled will offer more benefits than drawbacks. It only takes one system vulnerability or rogue app, exploitable through the Internet, for your machine to be remotely accessed by a hacker. By enabling the firewall, you bring up the shields and protect your sensitive files and personal information from such a possibility. Sure, it’s probably true that the average Mac user will rarely experience a situation where their system is vulnerable in this way. Regardless, enabling the firewall is a good measure to take just in case.What the Firewall Does
A firewall is a system that blocks or allows connections between your network ports and the applications on your computer. By monitoring these connections, the firewall is able to prevent a third party from exploiting the apps on your machine. It essentially shuts down unauthorized incoming connections before they reach your apps—all without tampering with your outgoing connections and impairing your network access.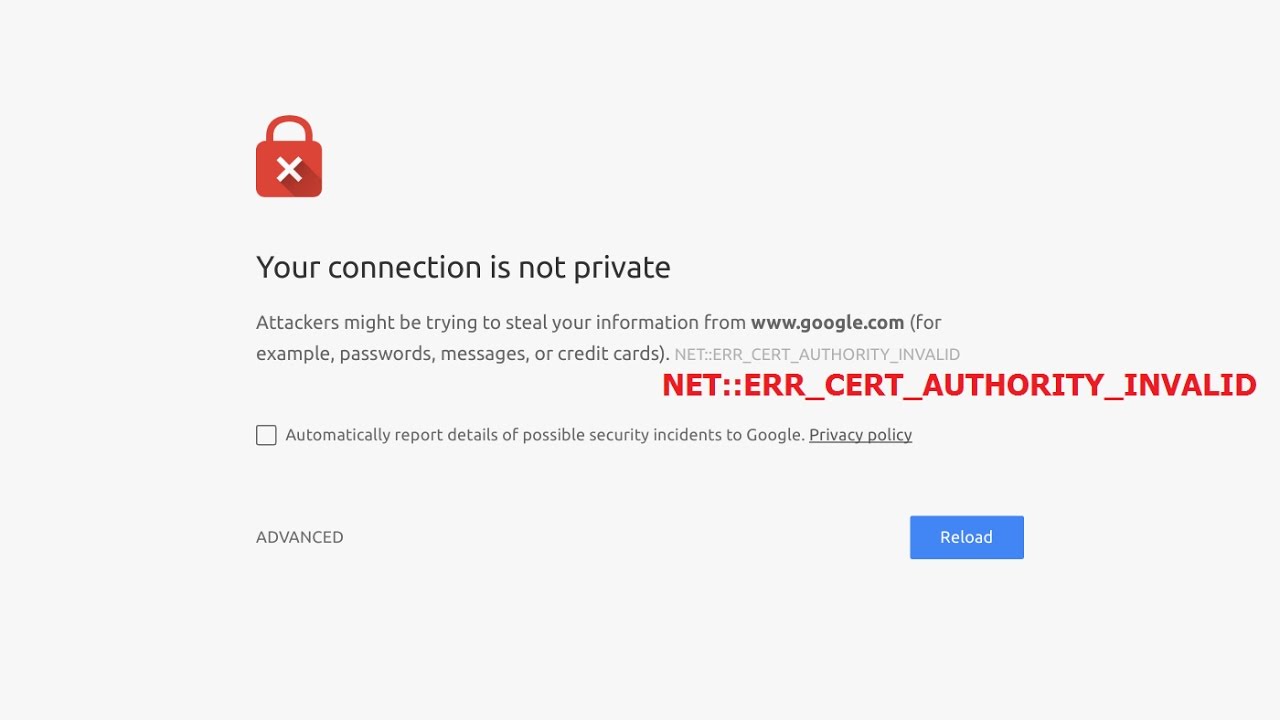 Most Mac programs—whether they were installed on your computer as out-of-the-box apps or downloaded from a trusted developer via the Apple App Store—aren’t vulnerable to incoming connections. As a result, unless you’re running an app from an untrusted or unknown publisher or using some sort of server program where monitoring connections is actually essential, your Mac OS X firewall usually won’t be doing much.The exception is if you are using a public network—whether in coffee shops, libraries, or airports. In such environments, you can never be sure who else is on your network and whether or not they might be looking for open ports through which to invade your computer. Just to be safe, it’s a good idea to switch on your Mac’s firewall before hopping on a public network.
Most Mac programs—whether they were installed on your computer as out-of-the-box apps or downloaded from a trusted developer via the Apple App Store—aren’t vulnerable to incoming connections. As a result, unless you’re running an app from an untrusted or unknown publisher or using some sort of server program where monitoring connections is actually essential, your Mac OS X firewall usually won’t be doing much.The exception is if you are using a public network—whether in coffee shops, libraries, or airports. In such environments, you can never be sure who else is on your network and whether or not they might be looking for open ports through which to invade your computer. Just to be safe, it’s a good idea to switch on your Mac’s firewall before hopping on a public network.