29
апр
In Microsoft Word, you can use the keyboard shortcut Shift+F3 to change selected text between upper case, lower case, and title case.
- Highlight all the text you want to change.
- Hold down the Shift key and press F3.
- When you hold Shift and press F3, the text toggles from sentence case (first-letter uppercase and the rest lowercase), to all uppercase (all capital letters), and then all lowercase.
Change Case in Microsoft Word. First, find the text you’d like to change the capitalization of in your Word document and click and drag to select it. With the desired text selected, press the keyboard shortcut Option-Command-C. Tiff viewer for mac. If you press it once, it will change your selected text to ALL CAPS.
NoteIf you are using a laptop or an Apple Mac, the function keys may not be enabled without the use of the Fn key. You may need to hold the Fn key, in addition to the Shift key, when you press F3.
If you're not able to get the Shift+F3 shortcut to work in Microsoft Word 2007 or later, you can try the following option instead.
To disable insert mode on Windows 10 using the Apple Magic Keyboard.  Try this. Then press 0 (zero) on the numeric keypad.Are you using an Apple Magic Keyboard without a numeric keypad? Press Fn – I at the same time.I don’t have an Apple keyboard without a numeric keyboard to test on, so let me know if this works.Another option to disable insert mode. Press clear, above the 7 on the numeric keypad.
Try this. Then press 0 (zero) on the numeric keypad.Are you using an Apple Magic Keyboard without a numeric keypad? Press Fn – I at the same time.I don’t have an Apple keyboard without a numeric keyboard to test on, so let me know if this works.Another option to disable insert mode. Press clear, above the 7 on the numeric keypad.
- In the menu bar, on the Home tab, click the Change Case icon, which has an uppercase 'A' and lowercase 'a.'
- Select the appropriate option from the list of values. For example, if you want to change to all uppercase letters, select the UPPERCASE option. If you want to change to all lowercase letters, select the lowercase option.
Use our text tool to convert any text from uppercase to lowercase.

Additional information
- See the uppercase and lowercase definitions for further information and related links.
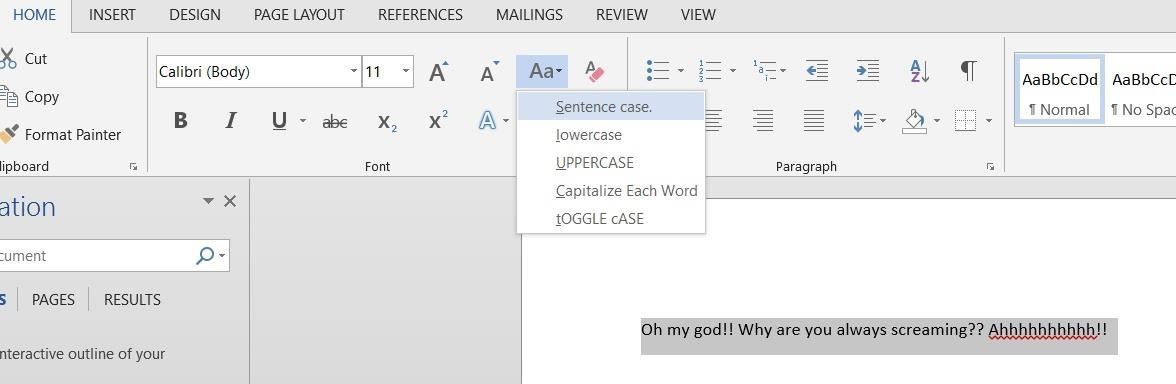
Word contains a couple of different ways that you can adjust the case of selected text. One way is to click Format Change Case to display the Change Case dialog box. Word lists different ways in which it can adjust the case of your text. One of the most common case changes is title case. This type of change results in each word of the selected text being uppercase, while the rest of the letters are in lowercase. The only problem with this is that Word is rather indiscriminate in what it capitalizes. For instance, if you select the text 'this is a test' and then use the Change Case dialog box to change the text to title case, you end up with 'This Is A Test.' Common rules of capitalization, however, would dictate that the 'short' words ('is' and 'a') should not be capitalized.
This is where a macro comes in handy. You can create a macro to intelligently apply title case to a text selection. The macro can be programmed so that it ignores a specific set of words while doing its work. Consider the following macro:
When you select some text and run this macro, the first thing it does is to change the text to Word's standard title case. It then steps through the words in the selection (Word makes the words available in the Words collection), examining each one. Each word is extracted and placed in the sTest variable, which then is converted to lowercase. The content of sTest is then checked against the lclist string to see if there is a match. If there is, then the word in the original text is converted to lowercase.
The key to the macro is the lclist string. This string contains a list of words that you want to always appear in lowercase. These words are surrounded by spaces—including the first and last words of the string. When the sTest comparison is done, sTest contains a leading and trailing space so that successful matches can be made. (The spaces are included so that there are no mistakes in word matching, for instance matching 'he' to a part of 'the'.)
Note, as well, that the comparison portion of the macro doesn't pay attention to the first word in the text selection. This word is assumed to be the first word of a phrase or sentence, which should always start with an uppercase character.
Popular Posts
In Microsoft Word, you can use the keyboard shortcut Shift+F3 to change selected text between upper case, lower case, and title case.
- Highlight all the text you want to change.
- Hold down the Shift key and press F3.
- When you hold Shift and press F3, the text toggles from sentence case (first-letter uppercase and the rest lowercase), to all uppercase (all capital letters), and then all lowercase.
Change Case in Microsoft Word. First, find the text you’d like to change the capitalization of in your Word document and click and drag to select it. With the desired text selected, press the keyboard shortcut Option-Command-C. Tiff viewer for mac. If you press it once, it will change your selected text to ALL CAPS.
NoteIf you are using a laptop or an Apple Mac, the function keys may not be enabled without the use of the Fn key. You may need to hold the Fn key, in addition to the Shift key, when you press F3.
If you\'re not able to get the Shift+F3 shortcut to work in Microsoft Word 2007 or later, you can try the following option instead.
To disable insert mode on Windows 10 using the Apple Magic Keyboard.
 Try this. Then press 0 (zero) on the numeric keypad.Are you using an Apple Magic Keyboard without a numeric keypad? Press Fn – I at the same time.I don’t have an Apple keyboard without a numeric keyboard to test on, so let me know if this works.Another option to disable insert mode. Press clear, above the 7 on the numeric keypad.
Try this. Then press 0 (zero) on the numeric keypad.Are you using an Apple Magic Keyboard without a numeric keypad? Press Fn – I at the same time.I don’t have an Apple keyboard without a numeric keyboard to test on, so let me know if this works.Another option to disable insert mode. Press clear, above the 7 on the numeric keypad.- In the menu bar, on the Home tab, click the Change Case icon, which has an uppercase \'A' and lowercase \'a.\'
- Select the appropriate option from the list of values. For example, if you want to change to all uppercase letters, select the UPPERCASE option. If you want to change to all lowercase letters, select the lowercase option.
Use our text tool to convert any text from uppercase to lowercase.

Additional information
- See the uppercase and lowercase definitions for further information and related links.

Word contains a couple of different ways that you can adjust the case of selected text. One way is to click Format Change Case to display the Change Case dialog box. Word lists different ways in which it can adjust the case of your text. One of the most common case changes is title case. This type of change results in each word of the selected text being uppercase, while the rest of the letters are in lowercase. The only problem with this is that Word is rather indiscriminate in what it capitalizes. For instance, if you select the text \'this is a test\' and then use the Change Case dialog box to change the text to title case, you end up with \'This Is A Test.\' Common rules of capitalization, however, would dictate that the \'short\' words (\'is\' and \'a') should not be capitalized.
This is where a macro comes in handy. You can create a macro to intelligently apply title case to a text selection. The macro can be programmed so that it ignores a specific set of words while doing its work. Consider the following macro:
When you select some text and run this macro, the first thing it does is to change the text to Word\'s standard title case. It then steps through the words in the selection (Word makes the words available in the Words collection), examining each one. Each word is extracted and placed in the sTest variable, which then is converted to lowercase. The content of sTest is then checked against the lclist string to see if there is a match. If there is, then the word in the original text is converted to lowercase.
The key to the macro is the lclist string. This string contains a list of words that you want to always appear in lowercase. These words are surrounded by spaces—including the first and last words of the string. When the sTest comparison is done, sTest contains a leading and trailing space so that successful matches can be made. (The spaces are included so that there are no mistakes in word matching, for instance matching \'he\' to a part of \'the\'.)
Note, as well, that the comparison portion of the macro doesn\'t pay attention to the first word in the text selection. This word is assumed to be the first word of a phrase or sentence, which should always start with an uppercase character.
...'>Microsoft Word For Mac Title Case(29.04.2020)In Microsoft Word, you can use the keyboard shortcut Shift+F3 to change selected text between upper case, lower case, and title case.
- Highlight all the text you want to change.
- Hold down the Shift key and press F3.
- When you hold Shift and press F3, the text toggles from sentence case (first-letter uppercase and the rest lowercase), to all uppercase (all capital letters), and then all lowercase.
Change Case in Microsoft Word. First, find the text you’d like to change the capitalization of in your Word document and click and drag to select it. With the desired text selected, press the keyboard shortcut Option-Command-C. Tiff viewer for mac. If you press it once, it will change your selected text to ALL CAPS.
NoteIf you are using a laptop or an Apple Mac, the function keys may not be enabled without the use of the Fn key. You may need to hold the Fn key, in addition to the Shift key, when you press F3.
If you\'re not able to get the Shift+F3 shortcut to work in Microsoft Word 2007 or later, you can try the following option instead.
To disable insert mode on Windows 10 using the Apple Magic Keyboard.
 Try this. Then press 0 (zero) on the numeric keypad.Are you using an Apple Magic Keyboard without a numeric keypad? Press Fn – I at the same time.I don’t have an Apple keyboard without a numeric keyboard to test on, so let me know if this works.Another option to disable insert mode. Press clear, above the 7 on the numeric keypad.
Try this. Then press 0 (zero) on the numeric keypad.Are you using an Apple Magic Keyboard without a numeric keypad? Press Fn – I at the same time.I don’t have an Apple keyboard without a numeric keyboard to test on, so let me know if this works.Another option to disable insert mode. Press clear, above the 7 on the numeric keypad.- In the menu bar, on the Home tab, click the Change Case icon, which has an uppercase \'A' and lowercase \'a.\'
- Select the appropriate option from the list of values. For example, if you want to change to all uppercase letters, select the UPPERCASE option. If you want to change to all lowercase letters, select the lowercase option.
Use our text tool to convert any text from uppercase to lowercase.

Additional information
- See the uppercase and lowercase definitions for further information and related links.

Word contains a couple of different ways that you can adjust the case of selected text. One way is to click Format Change Case to display the Change Case dialog box. Word lists different ways in which it can adjust the case of your text. One of the most common case changes is title case. This type of change results in each word of the selected text being uppercase, while the rest of the letters are in lowercase. The only problem with this is that Word is rather indiscriminate in what it capitalizes. For instance, if you select the text \'this is a test\' and then use the Change Case dialog box to change the text to title case, you end up with \'This Is A Test.\' Common rules of capitalization, however, would dictate that the \'short\' words (\'is\' and \'a') should not be capitalized.
This is where a macro comes in handy. You can create a macro to intelligently apply title case to a text selection. The macro can be programmed so that it ignores a specific set of words while doing its work. Consider the following macro:
When you select some text and run this macro, the first thing it does is to change the text to Word\'s standard title case. It then steps through the words in the selection (Word makes the words available in the Words collection), examining each one. Each word is extracted and placed in the sTest variable, which then is converted to lowercase. The content of sTest is then checked against the lclist string to see if there is a match. If there is, then the word in the original text is converted to lowercase.
The key to the macro is the lclist string. This string contains a list of words that you want to always appear in lowercase. These words are surrounded by spaces—including the first and last words of the string. When the sTest comparison is done, sTest contains a leading and trailing space so that successful matches can be made. (The spaces are included so that there are no mistakes in word matching, for instance matching \'he\' to a part of \'the\'.)
Note, as well, that the comparison portion of the macro doesn\'t pay attention to the first word in the text selection. This word is assumed to be the first word of a phrase or sentence, which should always start with an uppercase character.
...'>Microsoft Word For Mac Title Case(29.04.2020)