A comment is a note or annotation that an author or reviewer can add to a document. Microsoft Word displays the comment in the Reviewing pane or in a balloon in the margin of the document. This article answers some frequently asked questions about the Comment feature in Word. A balloon shows markup elements (for example, comments) in the.
-->Note
Office 365 ProPlus is being renamed to Microsoft 365 Apps for enterprise. For more information about this change, read this blog post.
Summary
A comment is a note or annotation that an author or reviewer can add to a document. Microsoft Word displays the comment in the Reviewing pane or in a balloon in the margin of the document.
This article answers some frequently asked questions about the Comment feature in Word.
More Information
What is a balloon?
A balloon shows markup elements (for example, comments) in the margins of your document so that it doesn't cover text or affect the layout of the document. You can use balloons in Print Layout view or in Web Layout view to easily see and respond to reviewers' changes and comments.
How do I view the comments in a Word document?
To view the comments in a document, follow these steps:
Word 2010 and Word 2007
- On the Review tab, click Show Markup in the Tracking group, and then select the Comments check box. If you do not see the comment balloon, click Print Layout or Web Layout on the View tab.
Word 2003 and Word 2002
- On the View menu, click Markup. Word displays balloons in your document for each comment. If you do not see the comment balloon, click Print Layout or Web Layout on the View menu.
How do I hide the comments in my Word document?
To hide the comments, follow these steps:
Word 2010 and Word 2007
- On the Review tab, click Show Markup in the Tracking group, and then clear the Comments check box.
Word 2003 and Word 2002
- On the View menu, click Markup.
How do I insert a comment?
To insert a comment, follow these steps:
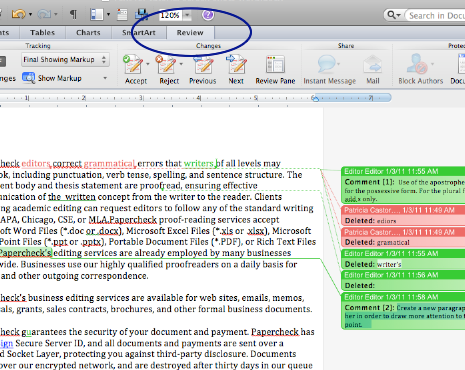
Cheat engine 6.3 download softonic for mac. Word 2010 and Word 2007
- On the Review tab, in the Comments group, click New Comment.
- Type your comment in the comment balloon that appears when you are in Print Layout view or Web Layout view, or in the Reviewing pane when you are in Normal view or Outline view.
Word 2003 and Word 2002
- Select the text or item that you want to comment about, or click the place where you want to insert your comment.
- On the Insert menu, click Comment.
- Type your comment in the comment balloon that appears when you are in Print Layout view or Web layout view, or in the Reviewing pane when you are in Normal view or Outline view.
Note
You cannot insert a comment in the header or footer area of a document. How do I change a comment?
To change an existing comment, do one of the following:
- Click the comment balloon, and then type the text that you want.
- In the Reviewing pane, find the comment that you want to change, and then type the text that you want.
How do I delete a comment?
To delete a comment, do one of the following:
- Right-click the comment balloon, and then click Delete Comment.
- In the Reviewing pane, right-click the comment, and then click Delete Comment.
What is the Reviewing pane?
Word doesn't always display the complete text of a comment in a balloon. This can happen when the page contains many comments or very long comments. To see the complete text for all comments in a document, view the comments in the Reviewing pane.
Word 2010 and Word 2007
- On the Review tab, click Reviewing Panein the Tracking group, and then click Reviewing Pane Vertical or Reviewing Pane Horizontal.
Word 2003 and Word 2002
- On the Reviewing toolbar, click Reviewing Pane. If the Reviewing toolbar is not displayed, point to Toolbars on the View menu, and then click Reviewing.
How do I print the comments in my Word document?
To print a document with comments showing, follow these steps:
Word 2010
On the View tab, click Print Layout in the Document Viewsgroup.
On the Review tab, click Show Markup in the Tracking group, and then select the Comments check box.
To display the comments the way that you want them to appear in the printed document, do one of the following:
- View all comments: To view all comments in your document, on the Review tab, click Show Markup in the Tracking group, point to Reviewers, and then click to select All Reviewers.
- View comments that were made by a reviewer: To view the comments that were made by a specific reviewer, on the Review tab, click Show Markup in the Tracking group, point to Reviewers, and then click to select the reviewer whose comments that you want to display.
On the File menu, click Print.
Under Settings, click the arrow next to Print All Pages.
Click Print Markup.
Word 2007
On the View tab, click Print Layout in the Document Viewsgroup.
On the Review tab, click Show Markup in the Tracking group, and then select the Comments check box.
To display the comments the way that you want them to appear in the printed document, do one of the following:
- View all comments: To view all comments in your document, on the Review tab, click Show Markup in the Tracking group, point to Reviewers, and then click to select All Reviewers.
- View comments that were made by a reviewer: To view the comments that were made by a specific reviewer, on the Review tab, click Show Markup in the Tracking group, point to Reviewers, and then click to select the reviewer whose comments that you want to display.
Click the Microsoft Office Button, and then click Print.
In the Print dialog box, change the Print what box to Document showing markup, and then click OK.
Word 2003 and Word 2002
Click Print Layout on the View menu.
On the View menu, click Markup to display the comments in your document.
Display the comments the way that you want them to appear in the printed document. To do this, do one of the following:
- View all comments: To view all comments in your document, click Show on the Reviewing toolbar, point to Reviewers, and then click to select All Reviewers.
- View comments that were made by a reviewer: To view the comments that were made by a specific reviewer, click Show on the Reviewing toolbar, point to Reviewers, and then click to select the reviewer whose comments that you want to display.
On the File menu, click Print.
In the Print dialog box, change the Print what box toDocument showing markup, and then click OK.
How do I print my document without printing the comments?
To print a document without printing the comments, follow these steps:
Word 2010
Do one of the following:
Method 1
- On the Review tab, click Show Markup in the Tracking group.
- Clear the Comments check box.
Method 2
- On the File tab, click Print.
- Under Settings, click the arrow next to Print All Pages.
- Click Print Markup.
Word 2007
Do one of the following:
- On the Review tab, click Show Markup in the Tracking group, and then clear the Comments check box.
- Click the Microsoft Office Button, and then click Print. In the Print dialog box, change the Print what box to Document, and then click OK.
Word 2003 and Word 2002
Do one of the following:
- Click Markup on the View menu to hide the balloons in your document, and then print your document.
- Click Print on the File menu. In the Print dialog box, change the Print what box to Document, and then click OK.
I can see the comments, but how do I determine the author of a comment and when it was made?
To see the author's name and the date and time that the comment was made, do one of the following:
- Rest the mouse pointer on the comment balloon. A tooltip that contains this information appears.
- Open the Reviewing pane and locate the comment.
How do I respond to a comment?
Word 2010 and Word 2007
- Click the comment that you want to respond to.
- On the Review tab, click New Comment in the Comments group.
- Type your comment in the comment balloon that appears.
Word 2003 and Word 2002
- Click the comment that you want to respond to.
- On the Insert menu, click Comment.
- Type your comment in the comment balloon that appears.
Additional Resources
For more information about how to use comments, see Remove tracked changes and comments from a document.
John publishes a journal whose articles are peer-reviewed, and the reviewers are supposed to remain anonymous from the person who originally wrote the article. As reviewers (called referees) are reviewing articles, they keep Track Changes turned on so that modifications and comments stand out in the document.
The problem is that Word, as part of the Track Changes feature, also tracks the name of the person who made a particular change. If the original article author got the article back, all that would be necessary would be to hover the mouse pointer over a change or comment, and the name of the referee would be visible.
It is possible, of course, to tell the referees to make a change or two to Word prior to making any changes in an article being reviewed. Just display the General options (in the Word Options dialog box) and then replace the user's name and initials with a space or some nondescript wording, such as 'Referee 1.' Any changes from that point on will then bear that name, and anonymity will be preserved.
Note that merely deleting the user name and initials in the dialog box will not work; you must use a space or a new word/name. The dialog box will put the original name back in an empty name box and a letter in the initial box.
You can also follow these steps to get rid of identifying information in comments and changes by following these steps in Word 2007:
- Click the Office button.
- At the left side of the screen choose Prepare Inspect Document. Word displays the Document Inspector dialog box. (See Figure 1.)
- Make sure all the available check boxes are selected.
- Click Inspect. Word examines your document for identifying information and displays, in a dialog box, what it finds.
- Use the controls in the dialog box to get rid of any identifying information.
- Click the Close button when done.
Figure 1. The Document Inspector.
If you are using Word 2010 you should follow these steps, instead:
- Click the File tab of the ribbon.
- Make sure Info is selected at the left side of the screen. (It should be selected by default.)
- Click the Check for Issues button (right next to the wording 'Prepare for Sharing.') Word displays a few options you can choose.
- Click Inspect Document. Word displays the Document Inspector dialog box.
- Make sure all the available check boxes are selected.
- Click Inspect. Word examines your document for identifying information and displays, in a dialog box, what it finds.
- Use the controls in the dialog box to get rid of any identifying information.
- Click the Close button when done.
When you are through running the Document Inspector, and assuming you removed any personally identifying information, then the next time you save the document, Word replaces the referee's names with the word 'Author.' There is other identifying information that is removed, as well, so you should only use this method if you don't mind that information also being removed. (Things like author information that is stored in the document's Properties area is removed.)
There is a more selective, but involved, method that can be used to just remove the referee's information. This method will work with any version of Word. Follow these general steps:
- Save the document in RTF format.
- Open the RTF file as text only, preferably using a program such as Notepad.
- Search for the characters 'revtbl' (without the quote marks). This marks the beginning of revision table information stored in the file. It should have entries that look something like this:
- Replace the name (Jane Doe) with some other text, but leave everything else intact. The name can be replaced with text such as 'Copyeditor,' 'Anonymous,' or simply a space ' '. Be sure to leave the curly brackets and semicolon in place.
- Look for and change the names of other reviewers in the revision table.
- Save and close the RTF file.
- Reopen the RTF file in Word. It should look like a normal Word document once again, but the reviewer(s) names should now be changed.
- Save the file in Word document format again.
Popular Posts
A comment is a note or annotation that an author or reviewer can add to a document. Microsoft Word displays the comment in the Reviewing pane or in a balloon in the margin of the document. This article answers some frequently asked questions about the Comment feature in Word. A balloon shows markup elements (for example, comments) in the.
-->Note
Office 365 ProPlus is being renamed to Microsoft 365 Apps for enterprise. For more information about this change, read this blog post.
Summary
A comment is a note or annotation that an author or reviewer can add to a document. Microsoft Word displays the comment in the Reviewing pane or in a balloon in the margin of the document.
This article answers some frequently asked questions about the Comment feature in Word.
More Information
What is a balloon?
A balloon shows markup elements (for example, comments) in the margins of your document so that it doesn\'t cover text or affect the layout of the document. You can use balloons in Print Layout view or in Web Layout view to easily see and respond to reviewers\' changes and comments.
How do I view the comments in a Word document?
To view the comments in a document, follow these steps:
Word 2010 and Word 2007
- On the Review tab, click Show Markup in the Tracking group, and then select the Comments check box. If you do not see the comment balloon, click Print Layout or Web Layout on the View tab.
Word 2003 and Word 2002
- On the View menu, click Markup. Word displays balloons in your document for each comment. If you do not see the comment balloon, click Print Layout or Web Layout on the View menu.
How do I hide the comments in my Word document?
To hide the comments, follow these steps:
Word 2010 and Word 2007
- On the Review tab, click Show Markup in the Tracking group, and then clear the Comments check box.
Word 2003 and Word 2002
- On the View menu, click Markup.
How do I insert a comment?
To insert a comment, follow these steps:

Cheat engine 6.3 download softonic for mac. Word 2010 and Word 2007
- On the Review tab, in the Comments group, click New Comment.
- Type your comment in the comment balloon that appears when you are in Print Layout view or Web Layout view, or in the Reviewing pane when you are in Normal view or Outline view.
Word 2003 and Word 2002
- Select the text or item that you want to comment about, or click the place where you want to insert your comment.
- On the Insert menu, click Comment.
- Type your comment in the comment balloon that appears when you are in Print Layout view or Web layout view, or in the Reviewing pane when you are in Normal view or Outline view.
Note
You cannot insert a comment in the header or footer area of a document. How do I change a comment?
To change an existing comment, do one of the following:
- Click the comment balloon, and then type the text that you want.
- In the Reviewing pane, find the comment that you want to change, and then type the text that you want.
How do I delete a comment?
To delete a comment, do one of the following:
- Right-click the comment balloon, and then click Delete Comment.
- In the Reviewing pane, right-click the comment, and then click Delete Comment.
What is the Reviewing pane?
Word doesn\'t always display the complete text of a comment in a balloon. This can happen when the page contains many comments or very long comments. To see the complete text for all comments in a document, view the comments in the Reviewing pane.
Word 2010 and Word 2007
- On the Review tab, click Reviewing Panein the Tracking group, and then click Reviewing Pane Vertical or Reviewing Pane Horizontal.
Word 2003 and Word 2002
- On the Reviewing toolbar, click Reviewing Pane. If the Reviewing toolbar is not displayed, point to Toolbars on the View menu, and then click Reviewing.
How do I print the comments in my Word document?
To print a document with comments showing, follow these steps:
Word 2010
On the View tab, click Print Layout in the Document Viewsgroup.
On the Review tab, click Show Markup in the Tracking group, and then select the Comments check box.
To display the comments the way that you want them to appear in the printed document, do one of the following:
- View all comments: To view all comments in your document, on the Review tab, click Show Markup in the Tracking group, point to Reviewers, and then click to select All Reviewers.
- View comments that were made by a reviewer: To view the comments that were made by a specific reviewer, on the Review tab, click Show Markup in the Tracking group, point to Reviewers, and then click to select the reviewer whose comments that you want to display.
On the File menu, click Print.
Under Settings, click the arrow next to Print All Pages.
Click Print Markup.
Word 2007
On the View tab, click Print Layout in the Document Viewsgroup.
On the Review tab, click Show Markup in the Tracking group, and then select the Comments check box.
To display the comments the way that you want them to appear in the printed document, do one of the following:
- View all comments: To view all comments in your document, on the Review tab, click Show Markup in the Tracking group, point to Reviewers, and then click to select All Reviewers.
- View comments that were made by a reviewer: To view the comments that were made by a specific reviewer, on the Review tab, click Show Markup in the Tracking group, point to Reviewers, and then click to select the reviewer whose comments that you want to display.
Click the Microsoft Office Button, and then click Print.
In the Print dialog box, change the Print what box to Document showing markup, and then click OK.
Word 2003 and Word 2002
Click Print Layout on the View menu.
On the View menu, click Markup to display the comments in your document.
Display the comments the way that you want them to appear in the printed document. To do this, do one of the following:
- View all comments: To view all comments in your document, click Show on the Reviewing toolbar, point to Reviewers, and then click to select All Reviewers.
- View comments that were made by a reviewer: To view the comments that were made by a specific reviewer, click Show on the Reviewing toolbar, point to Reviewers, and then click to select the reviewer whose comments that you want to display.
On the File menu, click Print.
In the Print dialog box, change the Print what box toDocument showing markup, and then click OK.
How do I print my document without printing the comments?
To print a document without printing the comments, follow these steps:
Word 2010
Do one of the following:
Method 1
- On the Review tab, click Show Markup in the Tracking group.
- Clear the Comments check box.
Method 2
- On the File tab, click Print.
- Under Settings, click the arrow next to Print All Pages.
- Click Print Markup.
Word 2007
Do one of the following:
- On the Review tab, click Show Markup in the Tracking group, and then clear the Comments check box.
- Click the Microsoft Office Button, and then click Print. In the Print dialog box, change the Print what box to Document, and then click OK.
Word 2003 and Word 2002
Do one of the following:
- Click Markup on the View menu to hide the balloons in your document, and then print your document.
- Click Print on the File menu. In the Print dialog box, change the Print what box to Document, and then click OK.
I can see the comments, but how do I determine the author of a comment and when it was made?
To see the author\'s name and the date and time that the comment was made, do one of the following:
- Rest the mouse pointer on the comment balloon. A tooltip that contains this information appears.
- Open the Reviewing pane and locate the comment.
How do I respond to a comment?
Word 2010 and Word 2007
- Click the comment that you want to respond to.
- On the Review tab, click New Comment in the Comments group.
- Type your comment in the comment balloon that appears.
Word 2003 and Word 2002
- Click the comment that you want to respond to.
- On the Insert menu, click Comment.
- Type your comment in the comment balloon that appears.
Additional Resources
For more information about how to use comments, see Remove tracked changes and comments from a document.
John publishes a journal whose articles are peer-reviewed, and the reviewers are supposed to remain anonymous from the person who originally wrote the article. As reviewers (called referees) are reviewing articles, they keep Track Changes turned on so that modifications and comments stand out in the document.
The problem is that Word, as part of the Track Changes feature, also tracks the name of the person who made a particular change. If the original article author got the article back, all that would be necessary would be to hover the mouse pointer over a change or comment, and the name of the referee would be visible.
It is possible, of course, to tell the referees to make a change or two to Word prior to making any changes in an article being reviewed. Just display the General options (in the Word Options dialog box) and then replace the user\'s name and initials with a space or some nondescript wording, such as \'Referee 1.\' Any changes from that point on will then bear that name, and anonymity will be preserved.
Note that merely deleting the user name and initials in the dialog box will not work; you must use a space or a new word/name. The dialog box will put the original name back in an empty name box and a letter in the initial box.
You can also follow these steps to get rid of identifying information in comments and changes by following these steps in Word 2007:
- Click the Office button.
- At the left side of the screen choose Prepare Inspect Document. Word displays the Document Inspector dialog box. (See Figure 1.)
- Make sure all the available check boxes are selected.
- Click Inspect. Word examines your document for identifying information and displays, in a dialog box, what it finds.
- Use the controls in the dialog box to get rid of any identifying information.
- Click the Close button when done.
Figure 1. The Document Inspector.
If you are using Word 2010 you should follow these steps, instead:
- Click the File tab of the ribbon.
- Make sure Info is selected at the left side of the screen. (It should be selected by default.)
- Click the Check for Issues button (right next to the wording \'Prepare for Sharing.\') Word displays a few options you can choose.
- Click Inspect Document. Word displays the Document Inspector dialog box.
- Make sure all the available check boxes are selected.
- Click Inspect. Word examines your document for identifying information and displays, in a dialog box, what it finds.
- Use the controls in the dialog box to get rid of any identifying information.
- Click the Close button when done.
When you are through running the Document Inspector, and assuming you removed any personally identifying information, then the next time you save the document, Word replaces the referee\'s names with the word \'Author.\' There is other identifying information that is removed, as well, so you should only use this method if you don\'t mind that information also being removed. (Things like author information that is stored in the document\'s Properties area is removed.)
There is a more selective, but involved, method that can be used to just remove the referee\'s information. This method will work with any version of Word. Follow these general steps:
- Save the document in RTF format.
- Open the RTF file as text only, preferably using a program such as Notepad.
- Search for the characters \'revtbl\' (without the quote marks). This marks the beginning of revision table information stored in the file. It should have entries that look something like this:
- Replace the name (Jane Doe) with some other text, but leave everything else intact. The name can be replaced with text such as \'Copyeditor,\' 'Anonymous,\' or simply a space \' '. Be sure to leave the curly brackets and semicolon in place.
- Look for and change the names of other reviewers in the revision table.
- Save and close the RTF file.
- Reopen the RTF file in Word. It should look like a normal Word document once again, but the reviewer(s) names should now be changed.
- Save the file in Word document format again.
A comment is a note or annotation that an author or reviewer can add to a document. Microsoft Word displays the comment in the Reviewing pane or in a balloon in the margin of the document. This article answers some frequently asked questions about the Comment feature in Word. A balloon shows markup elements (for example, comments) in the.
-->Note
Office 365 ProPlus is being renamed to Microsoft 365 Apps for enterprise. For more information about this change, read this blog post.
Summary
A comment is a note or annotation that an author or reviewer can add to a document. Microsoft Word displays the comment in the Reviewing pane or in a balloon in the margin of the document.
This article answers some frequently asked questions about the Comment feature in Word.
More Information
What is a balloon?
A balloon shows markup elements (for example, comments) in the margins of your document so that it doesn\'t cover text or affect the layout of the document. You can use balloons in Print Layout view or in Web Layout view to easily see and respond to reviewers\' changes and comments.
How do I view the comments in a Word document?
To view the comments in a document, follow these steps:
Word 2010 and Word 2007
- On the Review tab, click Show Markup in the Tracking group, and then select the Comments check box. If you do not see the comment balloon, click Print Layout or Web Layout on the View tab.
Word 2003 and Word 2002
- On the View menu, click Markup. Word displays balloons in your document for each comment. If you do not see the comment balloon, click Print Layout or Web Layout on the View menu.
How do I hide the comments in my Word document?
To hide the comments, follow these steps:
Word 2010 and Word 2007
- On the Review tab, click Show Markup in the Tracking group, and then clear the Comments check box.
Word 2003 and Word 2002
- On the View menu, click Markup.
How do I insert a comment?
To insert a comment, follow these steps:

Cheat engine 6.3 download softonic for mac. Word 2010 and Word 2007
- On the Review tab, in the Comments group, click New Comment.
- Type your comment in the comment balloon that appears when you are in Print Layout view or Web Layout view, or in the Reviewing pane when you are in Normal view or Outline view.
Word 2003 and Word 2002
- Select the text or item that you want to comment about, or click the place where you want to insert your comment.
- On the Insert menu, click Comment.
- Type your comment in the comment balloon that appears when you are in Print Layout view or Web layout view, or in the Reviewing pane when you are in Normal view or Outline view.
Note
You cannot insert a comment in the header or footer area of a document. How do I change a comment?
To change an existing comment, do one of the following:
- Click the comment balloon, and then type the text that you want.
- In the Reviewing pane, find the comment that you want to change, and then type the text that you want.
How do I delete a comment?
To delete a comment, do one of the following:
- Right-click the comment balloon, and then click Delete Comment.
- In the Reviewing pane, right-click the comment, and then click Delete Comment.
What is the Reviewing pane?
Word doesn\'t always display the complete text of a comment in a balloon. This can happen when the page contains many comments or very long comments. To see the complete text for all comments in a document, view the comments in the Reviewing pane.
Word 2010 and Word 2007
- On the Review tab, click Reviewing Panein the Tracking group, and then click Reviewing Pane Vertical or Reviewing Pane Horizontal.
Word 2003 and Word 2002
- On the Reviewing toolbar, click Reviewing Pane. If the Reviewing toolbar is not displayed, point to Toolbars on the View menu, and then click Reviewing.
How do I print the comments in my Word document?
To print a document with comments showing, follow these steps:
Word 2010
On the View tab, click Print Layout in the Document Viewsgroup.
On the Review tab, click Show Markup in the Tracking group, and then select the Comments check box.
To display the comments the way that you want them to appear in the printed document, do one of the following:
- View all comments: To view all comments in your document, on the Review tab, click Show Markup in the Tracking group, point to Reviewers, and then click to select All Reviewers.
- View comments that were made by a reviewer: To view the comments that were made by a specific reviewer, on the Review tab, click Show Markup in the Tracking group, point to Reviewers, and then click to select the reviewer whose comments that you want to display.
On the File menu, click Print.
Under Settings, click the arrow next to Print All Pages.
Click Print Markup.
Word 2007
On the View tab, click Print Layout in the Document Viewsgroup.
On the Review tab, click Show Markup in the Tracking group, and then select the Comments check box.
To display the comments the way that you want them to appear in the printed document, do one of the following:
- View all comments: To view all comments in your document, on the Review tab, click Show Markup in the Tracking group, point to Reviewers, and then click to select All Reviewers.
- View comments that were made by a reviewer: To view the comments that were made by a specific reviewer, on the Review tab, click Show Markup in the Tracking group, point to Reviewers, and then click to select the reviewer whose comments that you want to display.
Click the Microsoft Office Button, and then click Print.
In the Print dialog box, change the Print what box to Document showing markup, and then click OK.
Word 2003 and Word 2002
Click Print Layout on the View menu.
On the View menu, click Markup to display the comments in your document.
Display the comments the way that you want them to appear in the printed document. To do this, do one of the following:
- View all comments: To view all comments in your document, click Show on the Reviewing toolbar, point to Reviewers, and then click to select All Reviewers.
- View comments that were made by a reviewer: To view the comments that were made by a specific reviewer, click Show on the Reviewing toolbar, point to Reviewers, and then click to select the reviewer whose comments that you want to display.
On the File menu, click Print.
In the Print dialog box, change the Print what box toDocument showing markup, and then click OK.
How do I print my document without printing the comments?
To print a document without printing the comments, follow these steps:
Word 2010
Do one of the following:
Method 1
- On the Review tab, click Show Markup in the Tracking group.
- Clear the Comments check box.
Method 2
- On the File tab, click Print.
- Under Settings, click the arrow next to Print All Pages.
- Click Print Markup.
Word 2007
Do one of the following:
- On the Review tab, click Show Markup in the Tracking group, and then clear the Comments check box.
- Click the Microsoft Office Button, and then click Print. In the Print dialog box, change the Print what box to Document, and then click OK.
Word 2003 and Word 2002
Do one of the following:
- Click Markup on the View menu to hide the balloons in your document, and then print your document.
- Click Print on the File menu. In the Print dialog box, change the Print what box to Document, and then click OK.
I can see the comments, but how do I determine the author of a comment and when it was made?
To see the author\'s name and the date and time that the comment was made, do one of the following:
- Rest the mouse pointer on the comment balloon. A tooltip that contains this information appears.
- Open the Reviewing pane and locate the comment.
How do I respond to a comment?
Word 2010 and Word 2007
- Click the comment that you want to respond to.
- On the Review tab, click New Comment in the Comments group.
- Type your comment in the comment balloon that appears.
Word 2003 and Word 2002
- Click the comment that you want to respond to.
- On the Insert menu, click Comment.
- Type your comment in the comment balloon that appears.
Additional Resources
For more information about how to use comments, see Remove tracked changes and comments from a document.
John publishes a journal whose articles are peer-reviewed, and the reviewers are supposed to remain anonymous from the person who originally wrote the article. As reviewers (called referees) are reviewing articles, they keep Track Changes turned on so that modifications and comments stand out in the document.
The problem is that Word, as part of the Track Changes feature, also tracks the name of the person who made a particular change. If the original article author got the article back, all that would be necessary would be to hover the mouse pointer over a change or comment, and the name of the referee would be visible.
It is possible, of course, to tell the referees to make a change or two to Word prior to making any changes in an article being reviewed. Just display the General options (in the Word Options dialog box) and then replace the user\'s name and initials with a space or some nondescript wording, such as \'Referee 1.\' Any changes from that point on will then bear that name, and anonymity will be preserved.
Note that merely deleting the user name and initials in the dialog box will not work; you must use a space or a new word/name. The dialog box will put the original name back in an empty name box and a letter in the initial box.
You can also follow these steps to get rid of identifying information in comments and changes by following these steps in Word 2007:
- Click the Office button.
- At the left side of the screen choose Prepare Inspect Document. Word displays the Document Inspector dialog box. (See Figure 1.)
- Make sure all the available check boxes are selected.
- Click Inspect. Word examines your document for identifying information and displays, in a dialog box, what it finds.
- Use the controls in the dialog box to get rid of any identifying information.
- Click the Close button when done.
Figure 1. The Document Inspector.
If you are using Word 2010 you should follow these steps, instead:
- Click the File tab of the ribbon.
- Make sure Info is selected at the left side of the screen. (It should be selected by default.)
- Click the Check for Issues button (right next to the wording \'Prepare for Sharing.\') Word displays a few options you can choose.
- Click Inspect Document. Word displays the Document Inspector dialog box.
- Make sure all the available check boxes are selected.
- Click Inspect. Word examines your document for identifying information and displays, in a dialog box, what it finds.
- Use the controls in the dialog box to get rid of any identifying information.
- Click the Close button when done.
When you are through running the Document Inspector, and assuming you removed any personally identifying information, then the next time you save the document, Word replaces the referee\'s names with the word \'Author.\' There is other identifying information that is removed, as well, so you should only use this method if you don\'t mind that information also being removed. (Things like author information that is stored in the document\'s Properties area is removed.)
There is a more selective, but involved, method that can be used to just remove the referee\'s information. This method will work with any version of Word. Follow these general steps:
- Save the document in RTF format.
- Open the RTF file as text only, preferably using a program such as Notepad.
- Search for the characters \'revtbl\' (without the quote marks). This marks the beginning of revision table information stored in the file. It should have entries that look something like this:
- Replace the name (Jane Doe) with some other text, but leave everything else intact. The name can be replaced with text such as \'Copyeditor,\' 'Anonymous,\' or simply a space \' '. Be sure to leave the curly brackets and semicolon in place.
- Look for and change the names of other reviewers in the revision table.
- Save and close the RTF file.
- Reopen the RTF file in Word. It should look like a normal Word document once again, but the reviewer(s) names should now be changed.
- Save the file in Word document format again.